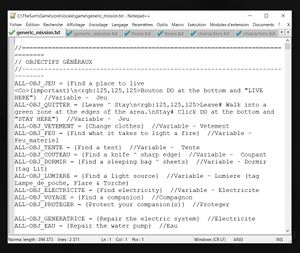Mod:Create a dialogue
This tutorial shows how to create or edit dialogs in The Sum.
Required tools[edit | edit source]
Before You Begin[edit | edit source]
Please take some time to browse the "Speech" section of the readme file from the Fallout Tactics editor.
Create a dialogue[edit | edit source]
Access the .txt file of the location[edit | edit source]
Each location has its dialog file (with an eponymous code name) already imported. It is in Game/NousAurons/locale/ (French version) and Game/core/locale/ (English version). Some of these files are in a folder of the same name to allow to also store voice files.
Writing introduction[edit | edit source]
- Open the two files 'location_code_name_where_the_dialogue_takes_place.txt and for each of them:
- Press ctrl+fand search for "// DIALOGUES"
- Copy/paste the following code:
ADD_Di_1 = {<Ck>- Dialog portion}
- Press
- Add as many dialog portions as you need.
- Go to the Filemenu and thenSave.
Writing convention[edit | edit source]
- Each dialog code name (ex: AJOUT_Di_1) must be unique in the file where it is added.
- AJOUT_: helps to find the dialog first in the alphabetical list when it is integrated in the Level editor.
- Di_: indicates that it is a portion of a dialog.
- Acc: indicates that this is the character's first piece of dialogue.
- R: indicates that this is a response from the player.
- Rdm followed by a number from 1 to 6: is used to indicate that the dialogue portion will float over the character's head.
- OBJ: indicates that the dialogue portion is a quest label, or related to a quest.
- Pers followed by a number from 1 to 6: refers to a character whose code name is identical in the level editor.
- Int and Cha: indicate a portion of dialogue that is triggered when the player has a low Intelligence or Charisma score.
- <Ck>-: is placed in any dialog to change the color of the text to black and precede it with a dash.
- A few short sentences can be added to the dialog code name to differentiate it (ex: Mad)
 The characters "/" and ":" cannot be used as is in dialogs. Replace them with "^" and "#" to display them properly in the game
The characters "/" and ":" cannot be used as is in dialogs. Replace them with "^" and "#" to display them properly in the game
Writing steps[edit | edit source]
- Access the appropriate .txt files (those with the code name of the location where the dialogue will be added)
- Choose the code name of the character speaking (if possible identical to the code name of a character already in the location, like Pers1)
- Write an introduction line:
ADD_Di_Pers1_Acc = {<Ck>- Hello!} - Add or don't add a player reply:
ADD_Di_Pers1_AccR = {<Ck>- Hi!} This response may require certain conditions, indicated after the dialog portion as a comment (preceded by //). Ex: //Intelligence < 5
This response may require certain conditions, indicated after the dialog portion as a comment (preceded by //). Ex: //Intelligence < 5 - Add the dialogs that logically follow:
ADD_Di_Pers1_1 = {<Ck>- Would you have a minute to help me?} ADD_Di_Pers1_1R = {<Ck>- I'd love to!} ADD_Di_Pers1_1R_Refuse_to_help = {<Ck>- Forget it!} //Insensible ADD_Di_Pers1_2 = {<Ck>- Wonderful. I was about to pass out, this is too heavy!} ADD_Di_Pers1_2_Refuse_help = {<Ck>- This is so insensitive of you!} - Add some portions of dialogue appearing above the character's head:
ADD_Di_Pers1_Rdm1 = {Beautiful day still<C->} ADD_Di_Pers1_Rdm2 = {<Cr>This is heavy!<C->} ADD_Di_Pers1_Rdm3 = {What's that?<C->} ADD_Di_Pers1_Rdm4 = {I could use some help...<C->} ADD_Di_Pers1_Rdm5 = {<Co>How are the others doing?<C->} ADD_Di_Pers1_Rdm6 = {I try as hard as I can, it's useless.<C->}
Writing codes[edit | edit source]
The following codes are used to color the text and add special characters, for example.
- \n: Skip a line.
- <C*> and <C->: Add/remove a Color. Replace *' with b (blue), c (cyan), k (black), m (magenta), o (orange), r (red), w (white) or y (yellow).
- <rgb:***,***,***>: Add a specific RGB color. Replace *** with a number from 1 to 255.
- <b+> and <b->: Add/Remove Bold.
- <Jl>, <Jc>, <Jr> and <Jj>: Left-aligned, center-aligned, right-aligned or justified text.
→ More information (English)
Add dialog to Level editor[edit | edit source]
Open the location file (level editor)[edit | edit source]
- Open the folder Game/ then FT Improver.EXE.
- Pass the videos by clicking on them.
- Click on ⦿ MORE.
- Click ⦿ LEVEL EDITOR.
- Navigate to the Filemenu thenOpen.
- Open the file of the location previously created which must end with .mis.
Add the dialog[edit | edit source]
- Click on the Leveltab.
- Click on the Speech...button at the bottom.
- Click on the Addbutton at the top.
- Scroll left to the bottom of the list.
- Click on New Nodeand replace the "New Node" with the code name of your first portion of the dialog under theRemovebutton.
- ✔ Floating(checked by default): floats the dialog over the character's head.
- Windowed: adds the dialog in a box at the bottom of the screen with the character's portrait and a⦿ OKbutton.
- Add the code name of the dialog under Default Event:(for scripts).
- Select the dialog code to the right of Random 1.
 When you add the floating dialogs Rdm1 to 6, you can add all 6 of them one after the other. The game will display them randomly
When you add the floating dialogs Rdm1 to 6, you can add all 6 of them one after the other. The game will display them randomly
Scripting dialogue (advanced)[edit | edit source]
Coding a dialog inside the Mod:Editors#Level_editor requires a lot of scripting. Refer to the Mod:Scripts section for the basics of coding in the Level editor.
Prepare the code to be added[edit | edit source]
The table here allows you to know in advance the most complex codes to use to program your dialog, according to a number of special pre-determined conditions (e.g. the player refuses to help, tries to seduce the other character, is threatening, etc.)
Code the first portion of the dialog[edit | edit source]
- Click on the Leveltab.
- Click on the Triggers...tab at the bottom left.
- Click on New....
- Add a description (example: PERS1 - Acc)
- The tab ✔ Conditionsis already open. Click onNew....
- The Alwayscondition is already selected. Click onOkat the bottom right.
- Click on the Actionstab. It changes to✔ Actions.
- Click on New....
- Click on the Center Viewtab and selectSet Click Speech.
- Under Set Click Speech for Unit, clicklist...and select the code name of the character you want to speak. If you have not added a character already, follow these steps.
- Under to:, select the dialog code you previously embedded.
- Click Ok
Code the other portions of the dialogue[edit | edit source]
The following dialogue portions will no longer use the Always condition, but will all require a special condition to appear.
- Click on the Leveltab.
- Click on Triggers...at the bottom left.
- Click on New....
- Add a description (example: PERS1 - 01)
- The tab ✔ Conditionsis already open. Click onNew....
- Click on the Alwaystab and selectSpeech Occured, then underSpeech Event was, select the portion of the dialog that you coded before.
- Click on the Actionstab. It changes to✔ Actions.
- Click on New....
- Click on the Center Viewtab and selectSet Click Speech.
- Under Set Click Speech for Unit, clicklist...and select the code name of the character you want to re-speak.
- Under to:, select the code for the next section of the dialog.
- Press Ok
 This step completed, after the first dialog, clicking on the character again will start a new dialog.
This step completed, after the first dialog, clicking on the character again will start a new dialog.
Code a player response or a sequence of interactions[edit | edit source]
It is possible to code a series of interactions that appear automatically after a portion of the dialog (after the dialog button is clicked).
- Click on the Leveltab.
- Click on the Triggers...tab at the bottom left.
- Click on New....
- Add a description (example: PERS1 - 01R)
- The ✔ Conditionstab is already open. Click onNew....
- Click on the Alwaystab and selectSpeech Occured, then underSpeech Event was, select the portion of the dialog that will be responded to.
- Click on the Actionstab. It will change to✔ Actions.
- Click on New....
- Click on the Center Viewtab and selectSet Variable.
- Under Variable, type, for example: Pers1_message.
- Under Value, type, for example: AccR.
- Press Ok
- Click New....
- Add a description (example: PERS1 - 01R (message))
- The ✔ Conditionstab is already open. Click onNew....
- Click on the Alwaystab and selectVariable, then underVariabletype in the variable you just chose, then underis Valuetype in the value you just chose.
- Click on the Actionstab. It will change to✔ Actions.
- Click on New....
- Click on the Center Viewtab and selectForce Speech.
- Under Unit, clicklist...and select the code name of the character who will be responding. If it is the player, type "LeJoueur" instead.
- Under will use speech node, select the code for the section of the dialog that corresponds to the response.
- Check the Blockingbox in the upper right corner.
- Repeat the steps from 18 to add all the portions of dialogs that you want. They will all follow each other.
- Press Ok
Code a portion of the dialog that depends on a condition[edit | edit source]
When you add a condition, you can always add a number of additional conditions that must all be true for the script to activate the intended dialog portion. This allows you, for example, to create a specific dialog portion if the player has an intelligence score < 5 and another if their score is >= 5. If you don't consider all the possibilities, nothing may happen if the player doesn't have the necessary characteristics. To code a response that appears only if the player-character has at least 5 intelligence, follow all the steps in the previous portion, but add these after step 6:
- Click on New....
- Click on the Alwaystab and selectQuantity - Unit, then underUnit, type "LeJoueur", then underhas, click onChange
- Click on More thanand enter the value "4" to the right of theNum. PressOk
- Under typeclickchangethen selectStatus. Click onstrengthto the right and change it tointelligence. PressOk.