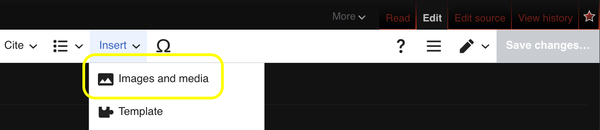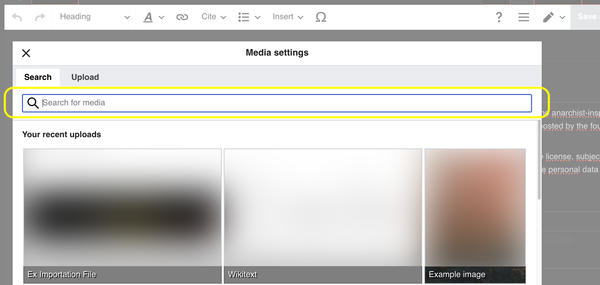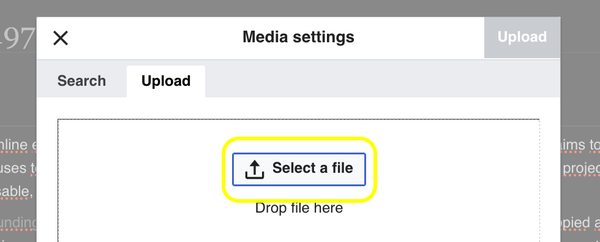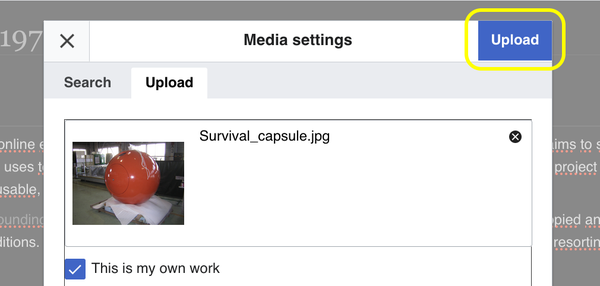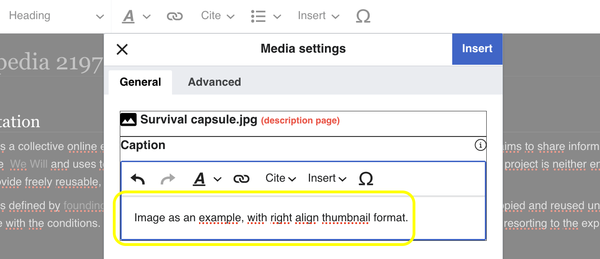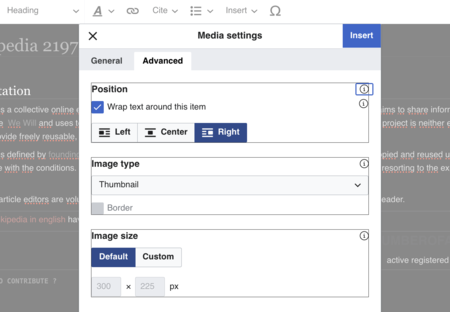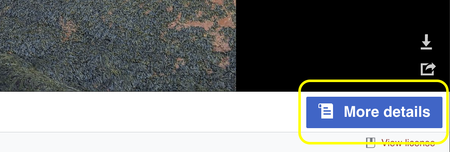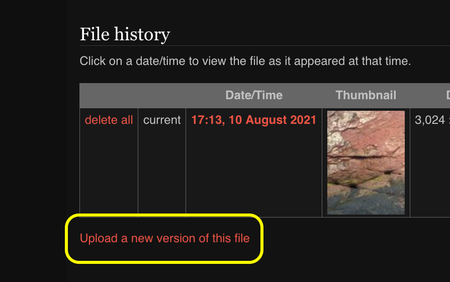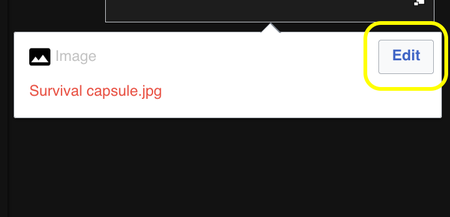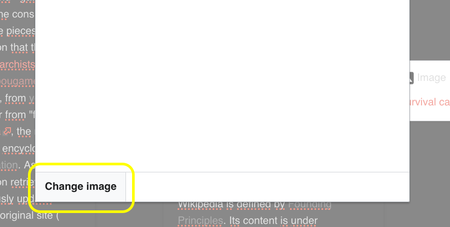Difference between revisions of "Help:Insert an image (VisualEditor)"
Anabellebel (talk | contribs) |
Anabellebel (talk | contribs) |
||
| Line 11: | Line 11: | ||
== To remember == | == To remember == | ||
From the "Insert" menu in the toolbar, it is possible to add an image (already imported to Wikipedia or not) using the "Images and media" icon. | From the "Insert" menu in the toolbar, it is possible to add an image (already imported to Wikipedia or not) using the "Images and media" icon. | ||
| − | [[File:Insert an image.png|alt =| | + | [[File:Insert an image.png|alt =|center|frameless|600px]] |
== Insert image == | == Insert image == | ||
After clicking on the "Images and Media" icon, a dialog box will appear for you to search for an image hosted on the server, our digital media library; use the search box. You can use the images present to illustrate Wikipedia, without asking the authorization of the authors (principle of the free license).<br> | After clicking on the "Images and Media" icon, a dialog box will appear for you to search for an image hosted on the server, our digital media library; use the search box. You can use the images present to illustrate Wikipedia, without asking the authorization of the authors (principle of the free license).<br> | ||
| − | [[File:Find an image already imported.png| | + | [[File:Find an image already imported.png|center|sans_cadre|600px]]<br> |
If the image to be inserted is stored on your hard drive, it must first be imported. To do this, click on "Upload" instead or read [[Help:Import an image|how to import an image]].<br> | If the image to be inserted is stored on your hard drive, it must first be imported. To do this, click on "Upload" instead or read [[Help:Import an image|how to import an image]].<br> | ||
| − | [[File:Upload image.png| | + | [[File:Upload image.png|center|sans_cadre|600px|If you like any of the resulting images, click on it and a new menu will open.]] |
| − | [[File:Select a file to upload.png| | + | [[File:Select a file to upload.png|center|frameless|600px]]<br> |
Once the image is chosen, new menus will open which will allow you to clarify the presentation of the image in the article.<br> | Once the image is chosen, new menus will open which will allow you to clarify the presentation of the image in the article.<br> | ||
| − | [[File:Use this image.png| | + | [[File:Use this image.png|center|frameless|600px]]<br> |
Although you must add a file name and description to any uploaded image (in addition to indicating that you are the author of this work), it is not mandatory to add a caption to the image. | Although you must add a file name and description to any uploaded image (in addition to indicating that you are the author of this work), it is not mandatory to add a caption to the image. | ||
| − | [[File:Field to add a caption to an image.png| | + | [[File:Field to add a caption to an image.png|center|frameless|600px]] |
== Format an image == | == Format an image == | ||
| Line 45: | Line 45: | ||
[[File:Link "Import a new version of this file".png|Import a new version of the file|450x450px|alt =|thumbnail]] | [[File:Link "Import a new version of this file".png|Import a new version of the file|450x450px|alt =|thumbnail]] | ||
If you are using the “Edit” tab (Visual Editor), click on the image and then on the “Edit” button. You can then change the image by clicking on "Change image" at the bottom right of the next window. | If you are using the “Edit” tab (Visual Editor), click on the image and then on the “Edit” button. You can then change the image by clicking on "Change image" at the bottom right of the next window. | ||
| − | [[File:Button to modify an image in the Visual Editor.png| | + | [[File:Button to modify an image in the Visual Editor.png|center|frameless|450x450px|alt =|border]] |
| − | [[File:"Change image" button.png| | + | [[File:"Change image" button.png|center|frameless|450x450px|alt =|border]] |
Revision as of 18:56, 10 August 2021
The following method uses VisualEditor and allows you to upload a file at the same time that we add it and incorporate the essential elements into it.
To remember
From the "Insert" menu in the toolbar, it is possible to add an image (already imported to Wikipedia or not) using the "Images and media" icon.
Insert image
After clicking on the "Images and Media" icon, a dialog box will appear for you to search for an image hosted on the server, our digital media library; use the search box. You can use the images present to illustrate Wikipedia, without asking the authorization of the authors (principle of the free license).
If the image to be inserted is stored on your hard drive, it must first be imported. To do this, click on "Upload" instead or read how to import an image.
Once the image is chosen, new menus will open which will allow you to clarify the presentation of the image in the article.
Although you must add a file name and description to any uploaded image (in addition to indicating that you are the author of this work), it is not mandatory to add a caption to the image.
Format an image
When inserting the legend, it is possible to click on "Advanced settings" to modify the display options.
You can then change the alignment (left, centered or right), and the decoration of the image:
- thumbnail (with caption)
- without frame (without caption)
- frame (actual size with caption)
- basic (actual size without caption)
You can also display a border for frameless images. The size of the image can also be changed, while keeping the correct proportions.
To make the change, click on "Insert".
Your layout will immediately appear on the page, but it will not be saved until you save the entire page.
Modify an existing image
To modify an existing image, if you are using the "Read" tab, click on the image. If it opens in Media Viewer, click "More Details" at the bottom right. Then click on "Import a new version of this file" to replace the selected image with another.
If you are using the “Edit” tab (Visual Editor), click on the image and then on the “Edit” button. You can then change the image by clicking on "Change image" at the bottom right of the next window.