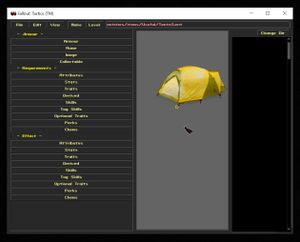Mod:Create an item
Revision as of 17:50, 21 September 2022 by Anabellebel (talk | contribs) (Created page with "This tutorial explains how to create or modify an item in ''The Sum''. {{Warning|'''The Sum''' already has a lot of generic items, so it is not recommended...")
This tutorial explains how to create or modify an item in The Sum.
Required tools
Before you start
Take some time to learn how the Entity editor works by checking out the readme file of the Fallout Tactics editor.
Create a new item
Existing item as basis
- Open the Game/ folder and then FT Improver.EXE
- Pass the videos by clicking on them.
- Click on ⦿ MORE.
- Click ⦿ ENTITY EDITOR.
- Navigate to the Template:False Button menu then Template:False Button.
- Open a file of the same type as the one to be created, which must end with .ent (stored in Game/core/entities/Weapons/ or Game/core/entities/Items/).
- Go to the Template:False Button menu then Template:False Button.
- Save this item under another name in the same folder
.
Modify an item
Open the file (Entity editor)
- Open the Game/ folder and then FT Improver.EXE
- Pass the videos by clicking on them.
- Click on ⦿ MORE.
- Click ⦿ ENTITY EDITOR.
- Navigate to the Template:False Button menu then Template:False Button.
- Open the file of your item previously created which must end with .ent.
Name and description
Every item has a name and a description, stored in Game/NousAurons/locale/Game/items.txt (French version) and Game/core/locale/Game/items.txt (English version).
- Open the two files items.txt and for each of them:
- Under OBJECTS (DESCRIPTION & NAMES), copy/paste the following code:
name_of_item_code_name = {Name of item} desc_item_code_name = {<Cw>Description of the item in the appropriate language.\n\n<Jc><rgb:125,125,125>USE}
- Under OBJECTS (DESCRIPTION & NAMES), copy/paste the following code:
- USE: This short message (appearing in gray), indicates the use (and sometimes the effect) of the object. Example: Eat DBL-CLICK\nHUNGER ÌÌÌ (where Ì corresponds to ↓ in the game).
- Open the item file
- Expand the Template:False Button tab.
- To the right of Template:Fake Button, add the item's code name.
- Go to the Filemenu thenSave.
Changer l'image et les couleurs
- Ouvrez le fichier de l'item
- Développez l'onglet Image.
- Cliquez sur le bouton ...pour sélectionner une apparence à assigner à votre item (sprite ou fichier .spr).
 Il n'est pas très utile de changer les couleurs d'un item, mais 4 menus vous permettent de le faire, avec deux gradateurs, le premier contrôlant la saturation et le deuxième le niveau de couleur.
Il n'est pas très utile de changer les couleurs d'un item, mais 4 menus vous permettent de le faire, avec deux gradateurs, le premier contrôlant la saturation et le deuxième le niveau de couleur.
Assigner un nom de code
Un nom de code permet à l'item d'être unique et reconnu par des scripts, dans une quête par exemple.
- Ouvrez le fichier de l'item
- Développez l'onglet Nameet tapez le nom de code de votre choix à la droite deTag Name.
- Accédez au menu FilepuisSave.
Changer les caractéristiques
Il existe une infinité de variations possibles pour les caractéristiques d'un item que vous créez...
- Ouvrez le fichier de l'item
- Développez les ongletsde votre choix et modifiez les caractéristiques qui vous semblent appropriées.
- Le premier mot en haut, qu'il soit - Jaune - ou Rouge, indique le type d'item.
- La première section (sous - Nom de section -) concerne les caractéristiques principales de l'item, comme son nom de code, son image (sprite), sa valeur, si oui ou non il produit un effet primaire, secondaire, etc.
- Sous - Requirements -, les données entrées sont requises pour utiliser l'item.
- Sous - Effect -, les données entrées affectent le personnage qui porte l'item (comme un vêtement ou dans sa main).
- Sous - Primary (Secondary, Final) Effect -, les données entrées affectent le personnage qui consomme (double-clique sur) l'item, à condition que les champs leur étant associés en haut: Effect[0,1 ou 2] Enabledsoient cochés avec une durée déterminée. Si la durée est de 0, l'effet sera permanent.
- Sous - Addiction Effect -, les données entrées affectent le personnage qui consomme (double-clique sur) l'item et en tombe dépendant, à condition que le champ lui étant associé en haut: Addiction Enabledsoit coché avec une durée déterminée. Si la durée est de 0, l'effet sera permanent. La chance de tomber dépendant dépend du champChanceOfAddictionjuste en dessous.
- Sous - Weapon Modes -, les données entrées ajoutent un.des mode.s d'attaque à une arme.
- Accédez au menu FilepuisSave.