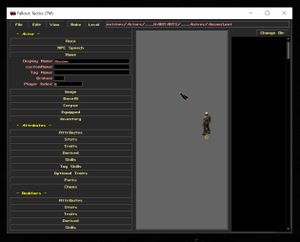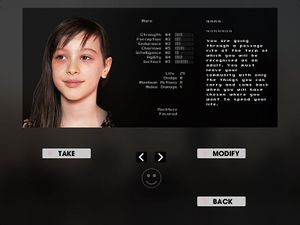Difference between revisions of "Mod:Edit a main character"
Anabellebel (talk | contribs) m (→In game) |
Anabellebel (talk | contribs) |
||
| (31 intermediate revisions by the same user not shown) | |||
| Line 126: | Line 126: | ||
==== In game ==== | ==== In game ==== | ||
| − | # [[Mod:Edit a main character#Choosing your starting character|Choose your starting character]] | + | # [[Mod:Edit a main character#Choosing your starting character|Choose your starting character]]. |
# Click on {{False button|MODIFY|color=black|button=yes}}. | # Click on {{False button|MODIFY|color=black|button=yes}}. | ||
# Click {{False button|<|color=black}}{{False button|>|color=black}} on the top right corner to browser through various portraits. | # Click {{False button|<|color=black}}{{False button|>|color=black}} on the top right corner to browser through various portraits. | ||
| Line 132: | Line 132: | ||
==== Manually ==== | ==== Manually ==== | ||
Using the code name (or file name) of your character, it is easy to change their portrait.{{Idea|This method give access to ALL the game's 1000+ portraits.}} | Using the code name (or file name) of your character, it is easy to change their portrait.{{Idea|This method give access to ALL the game's 1000+ portraits.}} | ||
| − | # Open the folder ''Game/core/gui/char/'' then choose a portrait in the list.{{Idea|If you can't see the portraits by double-clicking on them, [[Mod:Programs_recommended#Red.21Viewer|install ''Red!Viewer'']}} | + | # Open the folder ''Game/core/gui/char/'' then choose a portrait in the list.{{Idea|If you can't see the portraits by double-clicking on them, [[Mod:Programs_recommended#Red.21Viewer|install ''Red!Viewer'']]}} |
# Delete or rename the '''.zar''' associated with your starting character: ex: '''prefab1.zar'''. | # Delete or rename the '''.zar''' associated with your starting character: ex: '''prefab1.zar'''. | ||
# Copy/paste the portrait '''.zar''' file you want for a portrait, renaming it "prefabX.zar". ex: '''prefab1.zar'''. | # Copy/paste the portrait '''.zar''' file you want for a portrait, renaming it "prefabX.zar". ex: '''prefab1.zar'''. | ||
| − | |||
=== Rename the character === | === Rename the character === | ||
| + | |||
==== In game ==== | ==== In game ==== | ||
| − | # [[Mod:Edit a main character#Choosing your starting character|Choose your starting character]] | + | # [[Mod:Edit a main character#Choosing your starting character|Choose your starting character]]. |
# Click on {{False button|MODIFY|color=black|button=yes}}. | # Click on {{False button|MODIFY|color=black|button=yes}}. | ||
# Click on their name on the top left corner and change it. | # Click on their name on the top left corner and change it. | ||
| Line 154: | Line 154: | ||
=== Change characteristics === | === Change characteristics === | ||
There are an infinite number of possible variations for the characteristics of the starting character, you can even change their starting [[Level of autonomy]]. | There are an infinite number of possible variations for the characteristics of the starting character, you can even change their starting [[Level of autonomy]]. | ||
| + | |||
==== In game ==== | ==== In game ==== | ||
| − | # [[Mod:Edit a main character#Choosing your starting character|Choose your starting character]] | + | # [[Mod:Edit a main character#Choosing your starting character|Choose your starting character]]. |
# Click on {{False button|MODIFY|color=black|button=yes}}. | # Click on {{False button|MODIFY|color=black|button=yes}}. | ||
| − | # Use the {{False button|+|color=white}} and {{False button|-|color=white}} buttons to relocate the stats, or the <font size="+1" color="yellow">☻</font> and <font size="+1" color="grey">☻</font> buttons to reassign the [[Traits|traits]].{{Warning|There is a maximum of two [[Traits|traits]] at all time, and sometimes one is hidden,letting you only reasign the visible one.}} | + | # Use the {{False button|+|color=white}} and {{False button|-|color=white}} buttons to relocate the stats, or the <font size="+1" color="yellow">☻</font> and <font size="+1" color="grey">☻</font> buttons to reassign the [[Traits|traits]].{{Warning|There is a maximum of two [[Traits|traits]] at all time, and sometimes one is hidden, letting you only reasign the visible one.}} |
# Click on {{False button|OK|color=white|button=yes}}. | # Click on {{False button|OK|color=white|button=yes}}. | ||
==== Manually ==== | ==== Manually ==== | ||
| − | + | Manually altering the starting character offers the most possibilities of change. Instead of relocating the points, [[Perks|perks]] and [[Skills|skill]] points, you can choose them freely, and modify many other character's elements like the [[Level au autonomy]]. Keep in mind that you can make a ''God-like'' character, but it might spoil the game. | |
| − | + | # [[Mod:Edit a main character#Choosing your starting character|Choose your starting character]]. | |
| − | + | # [[Mod:Edit a main character#Opening the starting character file|Open the character file]]. | |
| − | + | # Expand any tab ({{Fake button|XXXX|color=gray|border=black}}) to the left to edit its values ({{Fake button|XXXX|color=gray3}}{{Fake button|# |color=black2}}). Follow the steps below for more specific modifications. | |
| − | # | ||
| − | |||
| − | # | ||
| − | # | ||
| − | |||
| − | |||
| − | |||
| − | |||
# Navigate to the {{False button|File|color=gray|border=black}} menu and then {{False button|Save|color=gray3}}. | # Navigate to the {{False button|File|color=gray|border=black}} menu and then {{False button|Save|color=gray3}}. | ||
| − | === | + | ==== Tips on character customization ==== |
| − | # [[Mod: | + | * Do not modify the values under <font color = "yellow">- Modifiers -</font> field. |
| − | + | * Do not change the character's equipment or inventory there. To give your starting character [[The Sum:Items#Items|items]] or [[The Sum:Items#Weapons|weapons]], [[Mod:Starting items|use this method instead]]. | |
| − | + | * '''{{False button|Stats|color=grey}}:''' [[Stats]] can be set from 1 to 10.{{Warning|• Most armors need at least 2 of Charisma to be worn, and weapons 2 of Intelligence.<br>• '''Luck''' = '''Instinct''' (In the editor, the orginal ''Fallout Tactics'' terms are used, so they can vary from [[Wikipedia 2197|The Sum]] game. Use the {{False button|Make|color=grey}}/{{False button|Level|color=grey}} buttons on top to check if you edited the right element.}} | |
| − | {{ | + | * '''{{False button|Traits|color=grey}}:''' Only change {{False button|age|color=grey3}} and {{False button|sex|color=grey3}} there. |
| + | * '''{{False button|Derived|color=grey}}:''' If you add {{False button|maxHitPoints|color=grey3}}, your actual [[Life points]] stays the same. [[Mod:Edit a main character#Life points|Follow these steps]] to change that. | ||
| + | ** {{False button|maxCarryWeight|color=grey3}} can be negative.{{Warning|It is not recommanded to change any other {{False button|Derived|color=grey}} values.}} | ||
| + | * '''{{False button|Skills|color=grey}}:''' You can add or substract any value to any skill [[Skills|skills]].{{Warning|In the editor, the orginal ''Fallout Tactics'' terms are used, so they can vary from [[Wikipedia 2197|The Sum]] game. Use the {{False button|Make|color=grey}}/{{False button|Level|color=grey}} buttons on top to check if you edited the right element.}} | ||
| + | * '''{{False button|Tag Skills|color=grey}}:''' They are not used for any starting character in [[Wikipedia 2197|The Sum]], so using them is not recommended. | ||
| + | * '''{{False button|Optional Traits|color=grey}}:'''{{Warning|• Do not uncheck {{False button|Human|color=grey3}},{{False button|Ghoul|color=grey3}},{{False button|Mutant|color=grey3}} and {{False button|Deathclaw|color=grey3}}<br>• In the editor, the orginal ''Fallout Tactics'' terms are used, so they can vary from [[Wikipedia 2197|The Sum]] game. Use the {{False button|Make|color=grey}}/{{False button|Level|color=grey}} buttons on top to check if you edited the right element.}} | ||
| + | * '''{{False button|Perks|color=grey}}:''' [[Perks]] can be applied multiple times. {{Warning|In the editor, the orginal ''Fallout Tactics'' terms are used, so they can vary from [[Wikipedia 2197|The Sum]] game. Use the {{False button|Make|color=grey}}/{{False button|Level|color=grey}} buttons on top to check if you edited the right element.}} | ||
| − | === | + | === Add levels === |
| − | + | To add [[Autonomy Level|levels of autonomy]] to the starting character: | |
| − | + | # [[Mod:Create_a_character#Open the file (Entity editor)|Open the character file]]. | |
| − | # | + | # Click the {{False button|Level|color=gray|bord=black}} button to the right of the menu at the top. |
| − | + | # Press the {{False button|+|color=white}} button to the right of "Autonomy" the number of times you want. | |
| − | + | # Select a [[Perks|Perk]] when prompted. | |
| − | + | # Assign all points earned from the [[Skills]] on the right using the {{False button|+|color=white}} and {{False button|-|color=white}} buttons. {{Idea|Holding down the {{False button|shift|color=white}} key by clicking on these buttons adds or subtracts 10 points for each click}} | |
| − | + | # [[Mod:Edit a main character#Life points|Ajust the starting character's Life points]] (''see below'') | |
| − | # | + | # Press {{False button|OK|color=white|button=yes}}. |
| − | |||
| − | ## | ||
| − | |||
| − | # | ||
| − | = | + | ==== Life points ==== |
| − | |||
| − | |||
| − | |||
| − | |||
| − | |||
| − | |||
| − | |||
| − | |||
| − | |||
| − | |||
| − | |||
| − | |||
| − | === Life points === | ||
If you added [[Autonomy Level|Autonomy Levels]] to your character, it is important to adjust their [[Life]] points to ensure that they are not injured (and therefore potentially hostile) as soon as the player encounters them. | If you added [[Autonomy Level|Autonomy Levels]] to your character, it is important to adjust their [[Life]] points to ensure that they are not injured (and therefore potentially hostile) as soon as the player encounters them. | ||
# Calculate the number of Life Points the character needs using the [https://docs.google.com/spreadsheets/d/1ERTgH9OsLT_8GCl4E6gcspTy07x-Iab1CWDKbmo5t2o/edit#gid=41039390 following form].{{Idea|Get the character's [[Strength]], [[Endurance]] and [[Autonomy Level]] by clicking the {{False button|Level|color=gray|bord=black}} button at the top of the page in the Entity Editor.}} | # Calculate the number of Life Points the character needs using the [https://docs.google.com/spreadsheets/d/1ERTgH9OsLT_8GCl4E6gcspTy07x-Iab1CWDKbmo5t2o/edit#gid=41039390 following form].{{Idea|Get the character's [[Strength]], [[Endurance]] and [[Autonomy Level]] by clicking the {{False button|Level|color=gray|bord=black}} button at the top of the page in the Entity Editor.}} | ||
| Line 215: | Line 197: | ||
# Go to the {{False button|File|color=gray|border=black}} menu then {{False button|Save|color=gray3}}. | # Go to the {{False button|File|color=gray|border=black}} menu then {{False button|Save|color=gray3}}. | ||
| − | == | + | === Change the character colors === |
| − | + | # [[Mod:Create_a_character#Open the file (Entity editor)|Open the character file]]. | |
| + | # Expand the {{False button|Image|color=gray|border=black}} tab. | ||
| + | # 4 menus allow you to change the character's colors, with two dimmers, the first controlling the saturation and the second the color level.{{Warning|Changing the first color ({{False button|Base|color=gray3}}) will affect the character blood color...}} | ||
| + | |||
| + | === Equipment (Entity editor) === | ||
| + | To give your starting character items or weapons, ''see [[Mod:Starting items]]''. | ||
Latest revision as of 03:20, 23 September 2022
This tutorial explains how to edit your starting character in The Sum.
Required tools[edit | edit source]
Before you start[edit | edit source]
Take some time to learn how the Entity Editor works by checking out the "readme" file of the Fallout Tactics Editor.
Choosing your starting character[edit | edit source]
- Open the Game/ folder then FT Improver.EXE.
- Pass the videos by clicking on them.
- Click on ⦿ PLAYthen⦿ NEW.
- Click <>to choose a character. Keep their name in mind for later.
Opening the starting character file[edit | edit source]
- Open the Game/ folder then FT Improver.EXE.
- Pass the videos by clicking on them.
- Click on ⦿ MORE.
- Click ⦿ ENTITY EDITOR.
- Navigate to the Filemenu thenOpen.
- Open the desired starting character which must end with .ent (stored in Game/core/entities/Actors/prefab).
Editing the character[edit | edit source]
Change the portrait[edit | edit source]
In game[edit | edit source]
- Choose your starting character.
- Click on ⦿ MODIFY.
- Click <>on the top right corner to browser through various portraits.
Manually[edit | edit source]
Using the code name (or file name) of your character, it is easy to change their portrait.
- Open the folder Game/core/gui/char/ then choose a portrait in the list.
 If you can't see the portraits by double-clicking on them, install Red!Viewer
If you can't see the portraits by double-clicking on them, install Red!Viewer - Delete or rename the .zar associated with your starting character: ex: prefab1.zar.
- Copy/paste the portrait .zar file you want for a portrait, renaming it "prefabX.zar". ex: prefab1.zar.
Rename the character[edit | edit source]
In game[edit | edit source]
- Choose your starting character.
- Click on ⦿ MODIFY.
- Click on their name on the top left corner and change it.
- Click on ⦿ OK.
Manually[edit | edit source]
- Open the file characters.txt located in Game/core/locale/game/.
- Press ctrl+fand search for name_prefabX (X being the number in your prefab character code name).
- Change the name between the "{}" brackets
name_prefab1 = {character name}
- Press
- Go to the Filemenu and thenSave.
Change characteristics[edit | edit source]
There are an infinite number of possible variations for the characteristics of the starting character, you can even change their starting Level of autonomy.
In game[edit | edit source]
- Choose your starting character.
- Click on ⦿ MODIFY.
- Use the +and-buttons to relocate the stats, or the ☻ and ☻ buttons to reassign the traits.
 There is a maximum of two traits at all time, and sometimes one is hidden, letting you only reasign the visible one.
There is a maximum of two traits at all time, and sometimes one is hidden, letting you only reasign the visible one. - Click on ⦿ OK.
Manually[edit | edit source]
Manually altering the starting character offers the most possibilities of change. Instead of relocating the points, perks and skill points, you can choose them freely, and modify many other character's elements like the Level au autonomy. Keep in mind that you can make a God-like character, but it might spoil the game.
- Choose your starting character.
- Open the character file.
- Expand any tab (XXXX) to the left to edit its values (XXXX#). Follow the steps below for more specific modifications.
- Navigate to the Filemenu and thenSave.
Tips on character customization[edit | edit source]
- Do not modify the values under - Modifiers - field.
- Do not change the character's equipment or inventory there. To give your starting character items or weapons, use this method instead.
- Stats: Stats can be set from 1 to 10.
 • Most armors need at least 2 of Charisma to be worn, and weapons 2 of Intelligence.
• Most armors need at least 2 of Charisma to be worn, and weapons 2 of Intelligence.
• Luck = Instinct (In the editor, the orginal Fallout Tactics terms are used, so they can vary from The Sum game. Use theMake/Levelbuttons on top to check if you edited the right element. - Traits: Only changeageandsexthere.
- Derived: If you addmaxHitPoints, your actual Life points stays the same. Follow these steps to change that.
- maxCarryWeightcan be negative.
- Skills: You can add or substract any value to any skill skills.
 In the editor, the orginal Fallout Tactics terms are used, so they can vary from The Sum game. Use the Make/Levelbuttons on top to check if you edited the right element.
In the editor, the orginal Fallout Tactics terms are used, so they can vary from The Sum game. Use the Make/Levelbuttons on top to check if you edited the right element. - Tag Skills: They are not used for any starting character in The Sum, so using them is not recommended.
- Optional Traits:
 • Do not uncheck Human,Ghoul,MutantandDeathclaw
• Do not uncheck Human,Ghoul,MutantandDeathclaw
• In the editor, the orginal Fallout Tactics terms are used, so they can vary from The Sum game. Use theMake/Levelbuttons on top to check if you edited the right element. - Perks: Perks can be applied multiple times.
 In the editor, the orginal Fallout Tactics terms are used, so they can vary from The Sum game. Use the Make/Levelbuttons on top to check if you edited the right element.
In the editor, the orginal Fallout Tactics terms are used, so they can vary from The Sum game. Use the Make/Levelbuttons on top to check if you edited the right element.
Add levels[edit | edit source]
To add levels of autonomy to the starting character:
- Open the character file.
- Click the Levelbutton to the right of the menu at the top.
- Press the +button to the right of "Autonomy" the number of times you want.
- Select a Perk when prompted.
- Assign all points earned from the Skills on the right using the +and-buttons.
- Ajust the starting character's Life points (see below)
- Press ⦿ OK.
Life points[edit | edit source]
If you added Autonomy Levels to your character, it is important to adjust their Life points to ensure that they are not injured (and therefore potentially hostile) as soon as the player encounters them.
- Calculate the number of Life Points the character needs using the following form.
 Get the character's Strength, Endurance and Autonomy Level by clicking the Levelbutton at the top of the page in the Entity Editor.
Get the character's Strength, Endurance and Autonomy Level by clicking the Levelbutton at the top of the page in the Entity Editor. - In the Entity Editor, expand the very last tab ActorStatus.
- To the right of hitPoints, replace the current number with the calculated number of Life Points.
- Go to the Filemenu thenSave.
Change the character colors[edit | edit source]
- Open the character file.
- Expand the Imagetab.
- 4 menus allow you to change the character's colors, with two dimmers, the first controlling the saturation and the second the color level.
Equipment (Entity editor)[edit | edit source]
To give your starting character items or weapons, see Mod:Starting items.