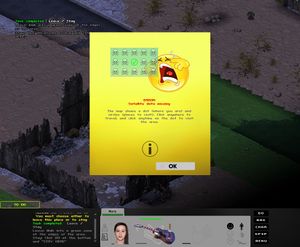Mod:Create a popup message
Jump to navigation
Jump to search
This tutorial shows how to create a popup window that appears in the game The Sum to display a message.
Required tools[edit | edit source]
Create a popup message window[edit | edit source]
Access the .txt file of the location[edit | edit source]
Each location has its dialogue file (with an eponymous code name) already imported. It is in Game/NousAurons/locale/ (French version) and Game/core/locale/ (English version). Some of these files are in a folder of the same name to allow to store voices.
Write the message[edit | edit source]
- Open the two files place_code_name_where_the_message_appears.txt and for each of them:
- Press ctrl+fand search for "// INFORMATIONS"
- Copy/paste the following code:
AJOUT_Message_Arrivee = {<Jc><img:gui/images/Trouver.zar>You found a beautiful pair of shoes! It was anything but planned! You know someone who will be happy to hear that...<C->} In place of "Trouver.zar" in the message code, you can replace that filename with any .zar image found in the Game/core/gui/image/ folder. If you are unable to view them, install the Red!Viewer program.
In place of "Trouver.zar" in the message code, you can replace that filename with any .zar image found in the Game/core/gui/image/ folder. If you are unable to view them, install the Red!Viewer program.
- Press
- Go to the Filemenu and thenSave.
Code the message in the Level editor[edit | edit source]
Open the location file (Level editor)[edit | edit source]
- Open the folder Game/ then FT Improver.EXE.
- Pass the videos by clicking on them.
- Click on ⦿ MORE.
- Click ⦿ LEVEL EDITOR.
- Navigate to the Filemenu thenOpen.
- Open the file of a location which must end with .mis.
Script the message (advanced)[edit | edit source]
Coding a message inside the level_editor requires a script. Refer to the Mod:Scripts section for the basics of coding in the Level editor.
Display the message[edit | edit source]
- Click on the Leveltab.
- Click on the Triggers...button at the bottom left.
- Click on New....
- Add a short description to the script (example: QUEST 1 - Pers1).
- Click New...again.
- Add a series of conditions of your choice.
- Click on the tab Actions. It will change to✔ Actions.
- Click on New....
- Click on the Center Viewtab and selectDisplay World Text. Select the code name of the text to display in the list, as written in the .txt files of the place (example: AJOUT_Message_Arrivee).
- Click on Ok3 times (for each open window).
- Go to the Filemenu and thenSave.