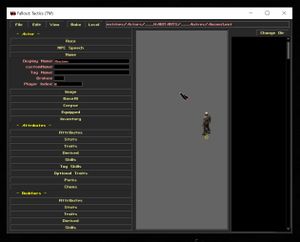Difference between revisions of "Mod:Create a character"
Anabellebel (talk | contribs) (Created page with "Ce tutoriel vous expliquera comment créer et modifier un personnage dans ''Nous Aurons''.. file:Ecran Entity Editor.jpg|thumb|Ce tutoriel utilise princi...") |
Anabellebel (talk | contribs) m |
||
| (9 intermediate revisions by the same user not shown) | |||
| Line 1: | Line 1: | ||
| − | + | This tutorial explains how to create and modify a character in ''[[Wikipedia 2197|The Sum]]''. | |
| − | [[file: | + | [[file:Entity Editor.jpg|thumb|This tutorial uses mainly the ''Entity Editor''.]] |
| − | == | + | == Required tools == |
| − | * [[Mod: | + | * [[Mod:Editors#Entity_editor|Entity Editor]] |
| − | * [[Mod: | + | * [[Mod:Editors#Level_editor|Level Editor]] |
| − | * [[Mod: | + | * [[Mod:Editors#Notepad.2B.2B|Notepad++]] |
| − | == | + | == Before you start == |
| − | + | Take some time to learn how the Entity Editor works by checking out the [http://10projets.org/nousaurons/editor_readme.html#Section3 "readme" file of the Fallout Tactics Editor].{{Warning|Characters are referred to as "Actors" in the document.}} | |
| − | == | + | == Create a new character == |
| − | {{ | + | {{Idea|Characters including several characteristics necessary for the game to function properly in general (along with a number of basic items in their bag), it is recommended that you create a character from an existing character taken at random from the characters in the ''Game/core/entities/Actors/'' folder }} |
| − | === | + | === Existing character as a base === |
| − | # | + | # Open the ''Game''/ folder then '''FT Improver.EXE''' {{Warning|Using '''FT Tools.exe''' instead will result in an error}}. |
| − | # | + | # Pass the videos by clicking on them. |
| − | # | + | # Click on {{False button|MORE|color=black|button=yes}}. |
| − | # | + | # Click {{False button|ENTITY EDITOR|color=black|button=yes}}. |
| − | # | + | # Navigate to the {{False button|File|color=gray|bordure=black}} menu then {{False button|Open|color=gray3}}. |
| − | # | + | # Open the desired file which must end with '''.ent''' (stored in ''Game/core/entities/Actors/''). |
| − | # | + | # Go to the menu {{False button|File|color=gray|border=black}} then {{False button|Save As|color=gray3}}. |
| − | # | + | # Save this character under a different name in the same folder.{{Idea|The character should be stored in a folder corresponding to the location where it appears. If the filename of this location does not appear in "___HABITANTS", create this folder first with "Windows Explorer" and then save your character in it.}} |
| − | == | + | == Editing a character == |
| − | === | + | === Open the file (Entity editor) === |
| − | # | + | # Open the ''Game''/ folder then '''FT Improver.EXE''' {{Warning|Use '''FT Tools.exe''' instead will result in an error}}. |
| − | # | + | # Pass the videos by clicking on them. |
| − | # | + | # Click on {{False button|MORE|color=black|button=yes}}. |
| − | # | + | # Click {{False button|ENTITY EDITOR|color=black|button=yes}}. |
| − | # | + | # Navigate to the {{False button|File|color=gray|border=black}} menu then {{False button|Open|color=gray3}}. |
| − | # | + | # Open the file of your character previously created which must end with '''.ent'''. |
| − | === | + | === Name character === |
| − | + | Every character has a name, stored in ''Game/NousAurons/locale/Game/'''characters.txt''''' (French version) and ''Game/core/locale/Game/'''characters.txt''''' (English version). | |
| − | # | + | # Open the two files '''characters.txt''' and for each of them: |
| − | ## | + | ## Press {{False button|ctrl|color=white}}+{{False button|f|color=white}} and search for "//PRÉNOMS DES HABITANTS" |
| − | ## | + | ## Directly below, copy/paste the following code: <syntaxhighlight> |
| − | + | name__character_code_name = {character name} | |
</syntaxhighlight> | </syntaxhighlight> | ||
| − | # [[Mod: | + | # [[Mod:Create_a_character#Open the file (Entity editor)|Open the character file]] |
| − | # | + | # Expand the {{False button|Name|color=gray|border=black}} tab. |
| − | # | + | # To the right of {{Fake button|Display Name|color=gray}}, add your character's code name.{{Warning|This name should not include the word "name_", but rather look like this: "_character_code_name". The "_" bar indicates that this is a unique character}} |
| − | # | + | # Go to the {{Fake button|File|color=gray|bord=black}} menu and then {{Fake button|Save|color=gray3}}. |
| − | === | + | === Add a bio (for companions) === |
| − | + | If the character you create does not join the player's group as a [[Nous_Aurons:Contenus#Companions|companion]], skip this step. | |
| − | + | As for the name, the bio of a character is stored in ''Game/NousAurons/locale/Game/'''characters.txt''''' (French version) and ''Game/core/locale/Game/'''characters.txt''''' (English version). | |
| − | # | + | # Open the two files '''characters.txt''' and for each of them: |
| − | ## | + | ## Press {{False button|ctrl|color=white}}+{{False button|f|color=white}} and search for "//RECRUES" |
| − | ## | + | ## Directly below, copy/paste the following code: <syntaxhighlight> |
| − | + | name__code_name_of_character = {Name of character} | |
| − | + | desc__character_code_name = {<Ck>LOCATION\nPROFESSION\nBiography appearing in the language appropriate to the version of '''characters.txt''} | |
</syntaxhighlight> | </syntaxhighlight> | ||
| − | * ''' | + | * '''LOCATION:''' Name of the [[The Sum:Contents#Merica|location]] where the companion is recruited. |
| − | * '''PROFESSION :''' [[ | + | * '''PROFESSION:''' Primary or official [[The Sum:Contents#Professions|profession]] of the companion. There may be more than one.{{Idea|If the character_code_name has been correctly assigned in the entity editor, the character's name and bio should appear correctly.}} |
| − | # | + | # Save the document. |
| − | === | + | === Create a portrait === |
| − | + | To create a portrait from an image, see [[Mod:Create a portrait]]. | |
| − | === | + | === Assign a portrait === |
| − | + | Using the code name of your character, it is easy to assign them a portrait. | |
| − | # | + | # Open the folder ''Game/core/gui/char/'' then choose a portrait in the list.{{Idea|If you can not see the portraits by double-clicking on them, [[Mod:Programs_recommended#Red.21Viewer|install ''Red!Viewer'']}} |
| − | # | + | # Copy/paste this '''.zar''' file in the same folder renaming it "_character_code_name.zar".{{Warning|Don't forget to add a "_" bar before the character code name.}} |
| − | === | + | === Change characteristics === |
| − | + | There are an infinite number of possible variations for the characteristics of the character you create, and they can have a [[Level of autonomy]] varying from beginner to very high... | |
| − | # [[Mod: | + | # [[Mod:Create_a_character#Open the file (Entity editor)|Open the character file]] |
| − | # | + | # Click on the {{False button|Make|color=gray|border=black}} button to the right of the top menu. |
| − | # | + | # Customize the character by clicking on the {{False button|Name|color=black}}{{False button|Age|color=black}}{{False button|Appearance|color=black}} buttons on top. |
| − | # | + | # Using the {{False button|+|color=white}} and {{False button|-|color=white}} buttons as well as the <font size="+1" color="yellow">☻</font> and <font size="+1" color="grey">☻</font> buttons, assign any characteristics of your choice to the character and press {{False button|OK|color=white|button=yes}} |
| − | #* | + | #*Once this step is completed, expand the {{Fake button|customName:|color=gray3|border=black}} tab and delete the name you entered earlier (to the right of {{Fake button|customName|color=gray}}). To assign a name to the character, follow [[Mod:Create_a_character#Name_character|these steps]] instead. |
| − | # | + | # To add [[Autonomy Level|Levels]] to the character: |
| − | ## | + | ## Click the {{False button|Level|color=gray|bord=black}} button to the right of the menu at the top. |
| − | ## | + | ## Press the {{False button|+|color=white}} button to the right of "Autonomy" the number of times you want. |
| − | ## | + | ## Select a Perk when prompted. |
| − | ## | + | ## Assign all points earned from the [[Skills]] on the right using the {{False button|+|color=white}} and {{False button|-|color=white}} buttons. {{Idea|Holding down the {{False button|shift|color=white}} key by clicking on these buttons adds or subtracts 10 points for each click}} |
| − | ## | + | ## Press {{False button|OK|color=white|button=yes}}. |
| − | # | + | # Navigate to the {{False button|File|color=gray|border=black}} menu and then {{False button|Save|color=gray3}}. |
| − | === | + | === Change the colors === |
| − | # [[Mod: | + | # [[Mod:Create_a_character#Open the file (Entity editor)|Open the character file]] |
| − | # | + | # Expand the {{False button|Image|color=gray|border=black}} tab. |
| − | # 4 menus | + | # 4 menus allow you to change the character's colors, with two dimmers, the first controlling the saturation and the second the color level.{{Warning|Changing the first color ({{False button|Base|color=gray3}}) will affect the character blood color...}} |
| − | === | + | === Equipment (level editor) === |
| − | # [[Mod: | + | # [[Mod:Create_a_location#Add_a_character|Add a character in a location]]{{Idea|Their ''.ent'' file should be stored beforehand in ''Actors/___Inhabitants/location_code_name/'}} |
| − | # | + | # Click on the tab {{False button|Entity Edit|color=black2}} then click on the character. |
| − | # | + | # To add items ''worn'' by the character: |
| − | ## | + | ## Scroll left to the {{False button|Hand1_|color=gray}} field. |
| − | ##* | + | ##* The {{False button|Hand1_|color=gray}} and {{False button|Hand2_|color=gray}} fields indicate the objects in the character's two hands. |
| − | ##* | + | ##* The {{False button|Armour_|color=gray}} field indicates the clothing or armor worn by the character that may change their appearance. |
| − | ## | + | ## Click on the {{False button|...|color=gray|bordure=black}} button to select an item to add to one of these fields (weapons are in the ''weapons/'' folder, clothes are in the ''items/Armor'' folder). |
| − | ## | + | ## Check the box under the fields {{False button|*_override|color=gray}} that you have filled with an item to indicate that this item will be used. |
| − | # | + | # To add items ''in the bag'' of the character: |
| − | ## | + | ## Scroll down to the large black rectangle with the {{False button|add|color=gray|border=black}} and {{False button|del|color=gray|border=black}} buttons on top of it. |
| − | ## | + | ## Click on the {{False button|add|color=gray|edge=black}} button to select an item to add (items are located in the ''items/'' folder. |
| − | # | + | # Go to the {{False button|File|color=gray|border=black}} menu then {{False button|Save|color=gray3}}. |
| − | === | + | === Equipment (Entity editor) === |
| − | {{ | + | {{Warning|It is not recommended to equip a character in the entity editor, as bugs may occur. [[Mod:Create a character#Equipment (level editor)|Using the ''Level editor'']] is recommanded}} |
| − | # [[Mod: | + | # [[Mod:Create_a_character#Open the file (Entity editor)|Open the character file]] |
| − | # | + | # To add items '''worn''' by the character: |
| − | ## | + | ## Expand the {{False button|Equipped|color=gray|border=black}} tab. |
| − | ##* | + | ##* The {{False button|Hand1:|color=gray3}} and {{False button|Hand2:|color=gray3}} fields indicate the objects in the character's two hands. |
| − | ##* | + | ##* The {{False button|Armour:|color=gray3}} field indicates the clothing or armor worn by the character that may change their appearance. |
| − | ## | + | ## Click on the {{False button|...|color=gray|bordure=black}} button to select an item to add to one of these fields (weapons are in the ''weapons/'' folder, clothes are in the ''items/Armor'' folder). |
| − | # | + | # To add items ''in the bag'' of the character: |
| − | ## | + | ## Expand the {{False button|Inventory|color=gray|border=black}} tab. |
| − | ## | + | ## Click on the {{False button|add|color=gray|edge=black}} button to select an item to add (items are located in the ''items/'' folder). {{Warning|Don't overload the character with items for no good reason because they won't be able to move around}} |
| − | # | + | # Go to the {{False button|File|color=gray|border=black}} menu then {{False button|Save|color=gray3}}. |
| − | === | + | === Life points === |
| − | + | If you added [[Autonomy Level|Autonomy Levels]] to your character, it is important to adjust their [[Life]] points to ensure that they are not injured (and therefore potentially hostile) as soon as the player encounters them. | |
| − | # | + | # Calculate the number of Life Points the character needs using the [https://docs.google.com/spreadsheets/d/1ERTgH9OsLT_8GCl4E6gcspTy07x-Iab1CWDKbmo5t2o/edit#gid=41039390 following form].{{Idea|Get the character's [[Strength]], [[Endurance]] and [[Autonomy Level]] by clicking the {{False button|Level|color=gray|bord=black}} button at the top of the page in the Entity Editor.}} |
| − | # | + | # In the Entity Editor, expand the very last tab {{False button|ActorStatus|color=gray|edge=black}}. |
| − | # | + | # To the right of {{False button|hitPoints:|color=gray3}}, replace the current number with the calculated number of Life Points. |
| − | # | + | # Go to the {{False button|File|color=gray|border=black}} menu then {{False button|Save|color=gray}}. |
| − | == | + | == Placing a character in a location == |
| − | + | Check out the tutorial at [[Mod:Create_a_location#Add_a_character|there (and follow the steps)]] | |
Latest revision as of 18:20, 25 September 2022
This tutorial explains how to create and modify a character in The Sum.
Required tools[edit | edit source]
Before you start[edit | edit source]
Take some time to learn how the Entity Editor works by checking out the "readme" file of the Fallout Tactics Editor.
Create a new character[edit | edit source]
Existing character as a base[edit | edit source]
- Open the Game/ folder then FT Improver.EXE
. - Pass the videos by clicking on them.
- Click on ⦿ MORE.
- Click ⦿ ENTITY EDITOR.
- Navigate to the Filemenu thenOpen.
- Open the desired file which must end with .ent (stored in Game/core/entities/Actors/).
- Go to the menu FilethenSave As.
- Save this character under a different name in the same folder.
 The character should be stored in a folder corresponding to the location where it appears. If the filename of this location does not appear in "___HABITANTS", create this folder first with "Windows Explorer" and then save your character in it.
The character should be stored in a folder corresponding to the location where it appears. If the filename of this location does not appear in "___HABITANTS", create this folder first with "Windows Explorer" and then save your character in it.
Editing a character[edit | edit source]
Open the file (Entity editor)[edit | edit source]
- Open the Game/ folder then FT Improver.EXE
. - Pass the videos by clicking on them.
- Click on ⦿ MORE.
- Click ⦿ ENTITY EDITOR.
- Navigate to the Filemenu thenOpen.
- Open the file of your character previously created which must end with .ent.
Name character[edit | edit source]
Every character has a name, stored in Game/NousAurons/locale/Game/characters.txt (French version) and Game/core/locale/Game/characters.txt (English version).
- Open the two files characters.txt and for each of them:
- Press ctrl+fand search for "//PRÉNOMS DES HABITANTS"
- Directly below, copy/paste the following code:
name__character_code_name = {character name}
- Press
- Open the character file
- Expand the Nametab.
- To the right of Display Name, add your character's code name.
 This name should not include the word "name_", but rather look like this: "_character_code_name". The "_" bar indicates that this is a unique character
This name should not include the word "name_", but rather look like this: "_character_code_name". The "_" bar indicates that this is a unique character - Go to the Filemenu and thenSave.
Add a bio (for companions)[edit | edit source]
If the character you create does not join the player's group as a companion, skip this step. As for the name, the bio of a character is stored in Game/NousAurons/locale/Game/characters.txt (French version) and Game/core/locale/Game/characters.txt (English version).
- Open the two files characters.txt and for each of them:
- Press ctrl+fand search for "//RECRUES"
- Directly below, copy/paste the following code:
name__code_name_of_character = {Name of character} desc__character_code_name = {<Ck>LOCATION\nPROFESSION\nBiography appearing in the language appropriate to the version of '''characters.txt''}
- Press
- LOCATION: Name of the location where the companion is recruited.
- PROFESSION: Primary or official profession of the companion. There may be more than one.
 If the character_code_name has been correctly assigned in the entity editor, the character's name and bio should appear correctly.
If the character_code_name has been correctly assigned in the entity editor, the character's name and bio should appear correctly.
- Save the document.
Create a portrait[edit | edit source]
To create a portrait from an image, see Mod:Create a portrait.
Assign a portrait[edit | edit source]
Using the code name of your character, it is easy to assign them a portrait.
- Open the folder Game/core/gui/char/ then choose a portrait in the list.{{Idea|If you can not see the portraits by double-clicking on them, [[Mod:Programs_recommended#Red.21Viewer|install Red!Viewer]}}
- Copy/paste this .zar file in the same folder renaming it "_character_code_name.zar".
Change characteristics[edit | edit source]
There are an infinite number of possible variations for the characteristics of the character you create, and they can have a Level of autonomy varying from beginner to very high...
- Open the character file
- Click on the Makebutton to the right of the top menu.
- Customize the character by clicking on the NameAgeAppearancebuttons on top.
- Using the +and-buttons as well as the ☻ and ☻ buttons, assign any characteristics of your choice to the character and press⦿ OK
- Once this step is completed, expand the customName:tab and delete the name you entered earlier (to the right ofcustomName). To assign a name to the character, follow these steps instead.
- Once this step is completed, expand the
- To add Levels to the character:
- Click the Levelbutton to the right of the menu at the top.
- Press the +button to the right of "Autonomy" the number of times you want.
- Select a Perk when prompted.
- Assign all points earned from the Skills on the right using the +and-buttons.
- Press ⦿ OK.
- Click the
- Navigate to the Filemenu and thenSave.
Change the colors[edit | edit source]
- Open the character file
- Expand the Imagetab.
- 4 menus allow you to change the character's colors, with two dimmers, the first controlling the saturation and the second the color level.
Equipment (level editor)[edit | edit source]
- Add a character in a location
- Click on the tab Entity Editthen click on the character.
- To add items worn by the character:
- Scroll left to the Hand1_field.
- The Hand1_andHand2_fields indicate the objects in the character's two hands.
- The Armour_field indicates the clothing or armor worn by the character that may change their appearance.
- The
- Click on the ...button to select an item to add to one of these fields (weapons are in the weapons/ folder, clothes are in the items/Armor folder).
- Check the box under the fields *_overridethat you have filled with an item to indicate that this item will be used.
- Scroll left to the
- To add items in the bag of the character:
- Scroll down to the large black rectangle with the addanddelbuttons on top of it.
- Click on the addbutton to select an item to add (items are located in the items/ folder.
- Scroll down to the large black rectangle with the
- Go to the Filemenu thenSave.
Equipment (Entity editor)[edit | edit source]
- Open the character file
- To add items worn by the character:
- Expand the Equippedtab.
- The Hand1:andHand2:fields indicate the objects in the character's two hands.
- The Armour:field indicates the clothing or armor worn by the character that may change their appearance.
- The
- Click on the ...button to select an item to add to one of these fields (weapons are in the weapons/ folder, clothes are in the items/Armor folder).
- Expand the
- To add items in the bag of the character:
- Go to the Filemenu thenSave.
Life points[edit | edit source]
If you added Autonomy Levels to your character, it is important to adjust their Life points to ensure that they are not injured (and therefore potentially hostile) as soon as the player encounters them.
- Calculate the number of Life Points the character needs using the following form.
 Get the character's Strength, Endurance and Autonomy Level by clicking the Levelbutton at the top of the page in the Entity Editor.
Get the character's Strength, Endurance and Autonomy Level by clicking the Levelbutton at the top of the page in the Entity Editor. - In the Entity Editor, expand the very last tab ActorStatus.
- To the right of hitPoints:, replace the current number with the calculated number of Life Points.
- Go to the Filemenu thenSave.
Placing a character in a location[edit | edit source]
Check out the tutorial at there (and follow the steps)