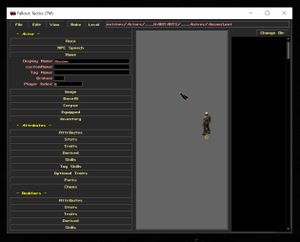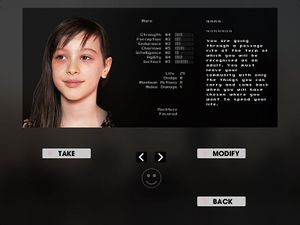Difference between revisions of "Mod:Edit a main character"
Jump to navigation
Jump to search
 The start position and story are fixed to the character. So best might be to pick a start position you prefer, or a character that looks most sympatic to you (though you can change their portrait and name.)
The start position and story are fixed to the character. So best might be to pick a start position you prefer, or a character that looks most sympatic to you (though you can change their portrait and name.)  It is not recommended to equip a character in the entity editor, as bugs may occur. Using the Level editor is recommanded
It is not recommended to equip a character in the entity editor, as bugs may occur. Using the Level editor is recommanded
Anabellebel (talk | contribs) m |
Anabellebel (talk | contribs) |
||
| Line 13: | Line 13: | ||
# Click on {{False button|PLAY|color=black|button=yes}} then {{False button|NEW|color=black|button=yes}}. | # Click on {{False button|PLAY|color=black|button=yes}} then {{False button|NEW|color=black|button=yes}}. | ||
# Click {{False button|<|color=black}}{{False button|>|color=black}} to choose a character. Keep their name in mind for later. | # Click {{False button|<|color=black}}{{False button|>|color=black}} to choose a character. Keep their name in mind for later. | ||
| − | {{Idea|The start position and story | + | {{Idea|The start position and story are fixed to the character. So best might be to pick a start position you prefer, or a character that looks most sympatic to you (though you can change their portrait and name.)}} |
=== Opening the starting character file === | === Opening the starting character file === | ||
Revision as of 17:23, 22 September 2022
This tutorial explains how to edit your starting character in The Sum.
Required tools
Before you start
Take some time to learn how the Entity Editor works by checking out the "readme" file of the Fallout Tactics Editor.
Choosing your starting character
- Open the Game/ folder then FT Improver.EXE.
- Pass the videos by clicking on them.
- Click on ⦿ PLAYthen⦿ NEW.
- Click <>to choose a character. Keep their name in mind for later.
Opening the starting character file
- Open the Game/ folder then FT Improver.EXE.
- Pass the videos by clicking on them.
- Click on ⦿ MORE.
- Click ⦿ ENTITY EDITOR.
- Navigate to the Filemenu thenOpen.
- Open the desired starting character which must end with .ent (stored in Game/core/entities/Actors/prefab).
Editing the character
Change the portrait
In game
- Choose your starting character
- Click on ⦿ MODIFY.
- Click <>on the top right corner to browser through various portraits.
Manually
Using the code name (or file name) of your character, it is easy to change their portrait.
- Open the folder Game/core/gui/char/ then choose a portrait in the list.{{Idea|If you can't see the portraits by double-clicking on them, [[Mod:Programs_recommended#Red.21Viewer|install Red!Viewer]}}
- Delete or rename the .zar associated with your starting character: ex: prefab1.zar.
- Copy/paste the portrait .zar file you want for a portrait, renaming it "prefabX.zar". ex: prefab1.zar.
- Click on ⦿ OK.
Rename the character
In game
- Choose your starting character
- Click on ⦿ MODIFY.
- Click on their name on the top left corner and change it.
- Click on ⦿ OK.
Manually
- Open the file characters.txt located in Game/core/locale/game/.
- Press ctrl+fand search for name_prefabX (X being the number in your prefab character code name).
- Change the name between the "{}" brackets
name_prefab1 = {character name}
- Press
- Go to the Filemenu and thenSave.
Change characteristics
There are an infinite number of possible variations for the characteristics of the character you create, and they can have a Level of autonomy varying from beginner to very high...
- Open the character file
- Click on the Makebutton to the right of the top menu.
- Customize the character by clicking on the NameAgeAppearancebuttons on top.
- Using the +and-buttons as well as the ☻ and ☻ buttons, assign any characteristics of your choice to the character and press⦿ OK
- Once this step is completed, expand the customNametab and delete the name you entered earlier (to the right ofcustomName). To assign a name to the character, follow these steps instead.
- Once this step is completed, expand the
- To add Levels to the character:
- Click the Levelbutton to the right of the menu at the top.
- Press the +button to the right of "Autonomy" the number of times you want.
- Select a Perk when prompted.
- Assign all points earned from the Skills on the right using the +and-buttons.
- Press ⦿ OK.
- Click the
- Navigate to the Filemenu and thenSave.
Change the colors
- Open the character file
- Expand the Imagetab.
- 4 menus allow you to change the character's colors, with two dimmers, the first controlling the saturation and the second the color level.
 Don't change the "Sprite" just above, this data will immediately revert to its default value following a save. To change the character's appearance, change the character's equipment instead.
Don't change the "Sprite" just above, this data will immediately revert to its default value following a save. To change the character's appearance, change the character's equipment instead.
Equipment (level editor)
- Add a character in a location
- Click on the tab Entity Editthen click on the character.
- To add items worn by the character:
- Scroll left to the Hand1_field.
- The Hand1_andHand2_fields indicate the objects in the character's two hands.
- The Armour_field indicates the clothing or armor worn by the character that may change their appearance.
- The
- Click on the ...button to select an item to add to one of these fields (weapons are in the weapons/ folder, clothes are in the items/Armor folder).
- Check the box under the fields *_overridethat you have filled with an item to indicate that this item will be used.
- Scroll left to the
- To add items in the bag of the character:
- Scroll down to the large black rectangle with the addanddelbuttons on top of it.
- Click on the addbutton to select an item to add (items are located in the items/ folder.
- Scroll down to the large black rectangle with the
- Go to the Filemenu thenSave.
Equipment (Entity editor)
- Open the character file
- To add items worn by the character:
- Expand the Equippedtab.
- The Hand1andHand2fields indicate the objects in the character's two hands.
- The Armourfield indicates the clothing or armor worn by the character that may change their appearance.
- The
- Click on the ...button to select an item to add to one of these fields (weapons are in the weapons/ folder, clothes are in the items/Armor folder).
- Expand the
- To add items in the bag of the character:
- Go to the Filemenu thenSave.
Life points
If you added Autonomy Levels to your character, it is important to adjust their Life points to ensure that they are not injured (and therefore potentially hostile) as soon as the player encounters them.
- Calculate the number of Life Points the character needs using the following form.
 Get the character's Strength, Endurance and Autonomy Level by clicking the Levelbutton at the top of the page in the Entity Editor.
Get the character's Strength, Endurance and Autonomy Level by clicking the Levelbutton at the top of the page in the Entity Editor. - In the Entity Editor, expand the very last tab ActorStatus.
- To the right of hitPoints, replace the current number with the calculated number of Life Points.
- Go to the Filemenu thenSave.
Placing a character in a location
Check out the tutorial at there (and follow the steps)