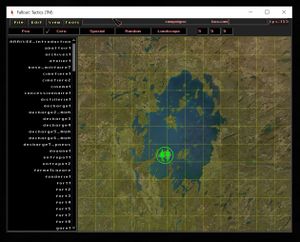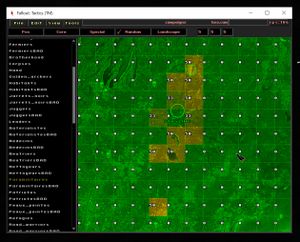Mod:Modify the worldmap
Jump to navigation
Jump to search
This tutorial will explain how to modify the Worldmap of The Sum: Add, place, hide/unhide a location.
Required Tools[edit | edit source]
Before You Begin[edit | edit source]
Take some time to learn how the game editor works by checking out the readme file of the Fallout Tactics editor.
Add a new location[edit | edit source]
Before adding a new location to the Worldmap, it is best to create one (follow the instructions here).
Add the location to the campaign.txt list[edit | edit source]
- Open the folder Game/core/campaigns/ then campaign.txt.
- In campaign.txt, press ctrl+fand search for "cores = {"
- Follow the list to the end: "}".
 Do not add a location anywhere other than the end of the list, or this will destroy the placement of all subsequent locations in the list.
Do not add a location anywhere other than the end of the list, or this will destroy the placement of all subsequent locations in the list. - Just before the "}" symbol, copy/paste the following code:
"missions/location_code_name_to_add.mis;location_code_name_to_add;size;state;false", //Comments
- size: Size of the green circle on the map (10 = Small; 20 = Medium; 25 = Medium (Occupied); 40 = Large (Community)).
- Status: Visibility of the location (uncovered = Visible; covered = Hidden (revealed by a script); visited = Visible and added to the list of locations on the right).
- false: Option not used. Leave the option at false.
Add the location to the list of generic_mission.txt[edit | edit source]
- Open the folder Game/NousAurons/locale/game/ then generic_mission.txt. (French version)
- Press ctrl+fand search for "// NOM DES LIEUX"
- Directly below, copy/paste the following code:
place_name = {Name of the location in French} - Open the folder Game/core/locale/game/ then generic_mission.txt. (english version)
- Press ctrl+fand search for "// NOM DES LIEUX"
- Directly below, copy/paste the following code:
place_name = {Name of the location in English}
Add the location to the Campaign editor[edit | edit source]
- Open the folder Game/ and then FT Tools.EXE.
- Click on ⦿ OK.
- Click ⦿ GAME EDITOR.
- Go to the Filemenu thenOpen.
- Open the file bos.cam located in core/campaigns/.
- Go to the menu ToolsthenImport Core(the place will be added).
- Click on the Coretab.
- Select your location from the list on the left, then click on the chosen location on the Worldmap to place it.
- Navigate to the Filemenu and thenSave.
Move a location[edit | edit source]
Move the location in the Campaign editor[edit | edit source]
- Open the folder Game/ and then FT Tools.EXE.
- Click on ⦿ OK.
- Click ⦿ GAME EDITOR.
- Go to the Filemenu thenOpen.
- Open the file bos.cam located in core/campaigns/.
- Click on the tab Core.
- Select the location to be moved from the list on the left, then click on the new location you have chosen on the Worldmap.
- Navigate to the Filemenu and thenSave.
Add a random encounter[edit | edit source]
Add the encounter to the list of encounters.txt[edit | edit source]
- Open the folder Game/NousAurons/locale/game/ then encounters.txt (French version)
- Copy/paste the following code:
encounter_code_name = {Name of the encounter in French} - Open the folder Game/core/locale/game/ then encounters.txt.
- Copy/paste the following code:
encounter_code_name = {Name of the encounter in English}
Add the encounter to the list of campaign.txt[edit | edit source]
- Open the folder Game/core/campaigns/ then campaign.txt.
- In campaign.txt, press ctrl+fand search for "forces = {"
- Follow the list to the end: "}".
 Do not add an encounter anywhere else but at the end of the list, as this will destroy all existing encounters on the map.
Do not add an encounter anywhere else but at the end of the list, as this will destroy all existing encounters on the map. - Just before the "}" symbol, copy/paste the following code:
{ "encounter_code_name;alignment;min;max;active;A", "entities/Actors/___RANDOM/entity_name.ent;number;chance", "entities/Actors/___RANDOM/entity_name.ent;number;chance", },
- encounter_code_name: Code name of the encounter (avoid spaces).
- alignment: Behavior of characters encountered ("good" = friendly; "bad" = hostile; "critter" = hostile, but less organized).
- min: Minimum number of character placement attempts (luck).
- max: Maximum number of character placement attempts (luck).
- active : Encounter active or not (true = active; false = requires a script to work)
- A : Unused. Leave at "A".
- entity_name: File name of the character to be added, stored in Game/core/entities/Actors/___RANDOM/ in .ent format.
- number: Number of characters appearing if the luck check succeeds.
- chance: Chance in 100 that a number of characters determined by number will appear. The number of attempts is randomly determined between "min" and "max".
Add the encounter to the Campaign editor[edit | edit source]
- Open the folder Game/ and then FT Tools.EXE.
- Click on ⦿ OK.
- Click ⦿ GAME EDITOR.
- Go to the Filemenu thenOpen.
- Open the file bos.cam located in core/campaigns/.
- Go to the menu ToolsthenImport Random(the meeting will be added).
- To the right of the tabs, change the 555boxes to choose your placement "brush" (1st number = length boxes; 2nd number = height boxes; 3rd number = chance to trigger the encounter)
 Keep the 3rd digit low (less than 5) to prevent the game from being interrupted too often by random encounters.
Keep the 3rd digit low (less than 5) to prevent the game from being interrupted too often by random encounters. - Click on the Randomtab.
- Select your encounter from the list on the left, then click on the chosen location on the map to place it. Each time you click, an encounter chance is added according to the "brush" chosen above.
 You can display the total encounter chance for each box by checking the "Show Totals" option in the "View" menu
You can display the total encounter chance for each box by checking the "Show Totals" option in the "View" menu - Go to the Filemenu and thenSave.
Add a special encounter[edit | edit source]
A special encounter (or event) is a hidden location that can be opened by moving around the Worldmap. Before adding this place to the Worldmap, it is best to create it (follow the instructions here).
Add the encounter to the list of campaign.txt[edit | edit source]
- Open the folder Game/core/campaigns/ then campaign.txt.
- In campaign.txt, press ctrl+fand search for "specials = {"
- Follow the list to the end: "}".
 Do not add a location anywhere other than the end of the list, as this will destroy the placement of all locations in the list.
Do not add a location anywhere other than the end of the list, as this will destroy the placement of all locations in the list. - Just before the "}" symbol, copy/paste the following code:
"missions/special/special_encounter_code_name.mis;special_encounter_code_name;size;true;true",
- special_encounter_code_name: Code name of the special meeting (avoid spaces).
- size: Size of the green circle on the map once the encounter has passed (10 = Small; 20 = Medium; 25 = Medium (Busy); 40 = Large(Community)).
- true: These two options cause different bugs. It is better to leave them at true.
Add the special encounter to the Campaign editor[edit | edit source]
- Open the folder Game/ and then FT Tools.EXE.
[File:Special.jpg|thumb|Campaign Editor Special tab]]
- Click on ⦿ OK.
- Click ⦿ GAME EDITOR.
- Go to the Filemenu thenOpen.
- Open the file bos.cam located in core/campaigns/.
- Go to the menu ToolsthenImport Special(the special meeting will be added).
- To the right of the tabs, change the 555boxes to choose your placement "brush" (1st number = length boxes; 2th number = height boxes; 3th number = chance to trigger the encounter)
- Click on the Specialtab.
- Select your special encounter from the list on the left, then click on the chosen location on the card to place it. Each time you click, an encounter chance is added according to the "brush" chosen above.
 You can display the total encounter chance for each box by checking the "Show Totals" option in the "View" menu
You can display the total encounter chance for each box by checking the "Show Totals" option in the "View" menu - Go to the Filemenu and thenSave.