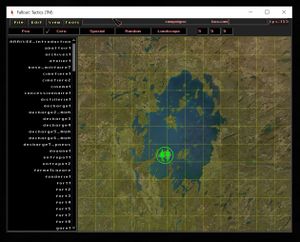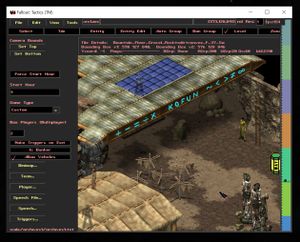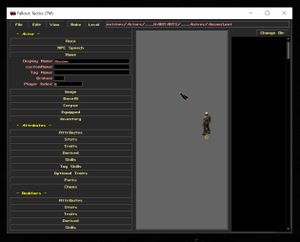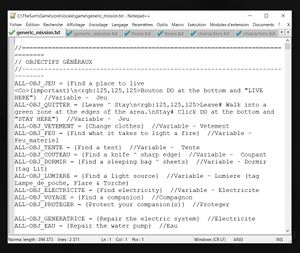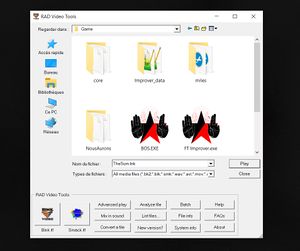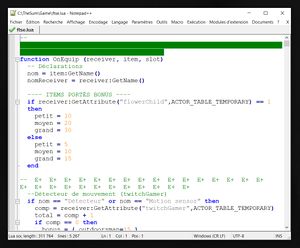Difference between revisions of "Mod:Editors"
Anabellebel (talk | contribs) m |
Anabellebel (talk | contribs) m |
||
| (2 intermediate revisions by the same user not shown) | |||
| Line 18: | Line 18: | ||
# Click on {{Faux bouton|OK|couleur=blanc|bouton=oui}}. | # Click on {{Faux bouton|OK|couleur=blanc|bouton=oui}}. | ||
# Click on {{Faux bouton|GAME EDITOR|couleur=noir|bouton=oui}}. | # Click on {{Faux bouton|GAME EDITOR|couleur=noir|bouton=oui}}. | ||
| − | # Access the menu {{Faux bouton|File|couleur=gris}} then {{Faux bouton|Open|couleur= | + | # Access the menu {{Faux bouton|File|couleur=gris}} then {{Faux bouton|Open|couleur=gris3}}. |
# Open the file ''bos.cam'' located in ''core/campaigns/''.. | # Open the file ''bos.cam'' located in ''core/campaigns/''.. | ||
=== ''Level editor'' === | === ''Level editor'' === | ||
[[file:Ecran Level Editor.jpg|thumb|Screenshot of the ''Phoenix Engine'' interface (''Level Editor'').]] | [[file:Ecran Level Editor.jpg|thumb|Screenshot of the ''Phoenix Engine'' interface (''Level Editor'').]] | ||
| − | The ''Level Editor'' allows you to create or modify a | + | The ''Level Editor'' allows you to create or modify a location, be it a [[Community]], an [[Ex-city|ex-city]] or else: |
* [[Mod:Create a location|Create and modify a location]] | * [[Mod:Create a location|Create and modify a location]] | ||
| − | * [[Mod:Scripts| | + | * [[Mod:Scripts|Program (script) a location]] |
[[file:bolt.png|35x35px]] <font color="#fff657">Included with the game.</font> | [[file:bolt.png|35x35px]] <font color="#fff657">Included with the game.</font> | ||
| Line 32: | Line 32: | ||
===== How to use ===== | ===== How to use ===== | ||
# Open the folder ''Game''/ then '''FT Improver.EXE'''.{{Avertissement|Using '''FT Tools.exe''' instead will result in an error.}} | # Open the folder ''Game''/ then '''FT Improver.EXE'''.{{Avertissement|Using '''FT Tools.exe''' instead will result in an error.}} | ||
| − | # | + | # Pass the videos by clicking on them. |
# Click on {{Faux bouton|MORE|couleur=noir|bouton=oui}}. | # Click on {{Faux bouton|MORE|couleur=noir|bouton=oui}}. | ||
# Click on {{Faux bouton|LEVEL EDITOR|couleur=noir|bouton=oui}}. | # Click on {{Faux bouton|LEVEL EDITOR|couleur=noir|bouton=oui}}. | ||
| − | # Access the menu {{Faux bouton|File|couleur=gris}} | + | # Access the menu {{Faux bouton|File|couleur=gris}} then {{Faux bouton|Open|couleur=gris3}}. |
# Open the desired file which must end with '''.mis''' (stored in ''Game/core/missions/'', the open folder). | # Open the desired file which must end with '''.mis''' (stored in ''Game/core/missions/'', the open folder). | ||
| Line 49: | Line 49: | ||
===== How to use ===== | ===== How to use ===== | ||
# Open the folder ''Game''/ then '''FT Improver.EXE'''.{{Avertissement|Using '''FT Tools.exe''' instead will result in an error.}} | # Open the folder ''Game''/ then '''FT Improver.EXE'''.{{Avertissement|Using '''FT Tools.exe''' instead will result in an error.}} | ||
| − | # | + | # Pass the videos by clicking on them. |
# Click on {{Faux bouton|MORE|couleur=noir|bouton=oui}}. | # Click on {{Faux bouton|MORE|couleur=noir|bouton=oui}}. | ||
# Click on {{Faux bouton|ENTITY EDITOR|couleur=noir|bouton=oui}}. | # Click on {{Faux bouton|ENTITY EDITOR|couleur=noir|bouton=oui}}. | ||
| − | # Access the menu {{Faux bouton|File|couleur=gris}} then {{Faux bouton|Open|couleur= | + | # Access the menu {{Faux bouton|File|couleur=gris}} then {{Faux bouton|Open|couleur=gris3}}. |
# Open the desired file which must end with '''.ent''' (stored in ''Game/core/entities/'', the default folder). | # Open the desired file which must end with '''.ent''' (stored in ''Game/core/entities/'', the default folder). | ||
== [https://www.nma-fallout.com/resources/sprite-creator.3/ Sprite Creator] == | == [https://www.nma-fallout.com/resources/sprite-creator.3/ Sprite Creator] == | ||
[[file:Ecran Sprite Creator.jpg|thumb|Screenshot of the interface of ''Sprite Creator'' while editing a '''.spr''' file of ''Nous Aurons''.]] | [[file:Ecran Sprite Creator.jpg|thumb|Screenshot of the interface of ''Sprite Creator'' while editing a '''.spr''' file of ''Nous Aurons''.]] | ||
| − | This editor allows you to create from | + | This editor allows you to create from '''.bmp''' images a ''sprite'' (animated or not) that can be used for an item, a character or any object with which it is possible to interact in the game. |
[[file:Toolbox.png|35x35px]] [https://www.nma-fallout.com/resources/sprite-creator.3/download?version=3 Download] | [[file:Toolbox.png|35x35px]] [https://www.nma-fallout.com/resources/sprite-creator.3/download?version=3 Download] | ||
| Line 71: | Line 71: | ||
== [https://notepad-plus-plus.org/ Notepad++] == | == [https://notepad-plus-plus.org/ Notepad++] == | ||
[[file:Ecran Notepad++.jpg|thumb|Screenshot of the ''Notepad++'' interface while editing a '''.txt''' file of ''Nous Aurons''.]] | [[file:Ecran Notepad++.jpg|thumb|Screenshot of the ''Notepad++'' interface while editing a '''.txt''' file of ''Nous Aurons''.]] | ||
| − | This advanced text editor allows you to edit all the text files ('''.txt''') of the game with ''Search and Replace'' features that allow you to find and even replace portions of text in the entire game. Very useful to find a portion of text whose location is not known. | + | This advanced text editor allows you to edit all the text files ('''.txt''') of the game with ''Search and Replace'' features that allow you to find and even replace portions of text in the entire game. Very useful to find and replace a portion of text whose location is not known. |
[[file:Toolbox.png|35x35px]] [https://notepad-plus-plus.org/downloads/ Download] | [[file:Toolbox.png|35x35px]] [https://notepad-plus-plus.org/downloads/ Download] | ||
| Line 78: | Line 78: | ||
# [https://notepad-plus-plus.org/downloads/ Download and install the software]. | # [https://notepad-plus-plus.org/downloads/ Download and install the software]. | ||
# Read the [https://npp-user-manual.org ''User Manual'']. | # Read the [https://npp-user-manual.org ''User Manual'']. | ||
| − | # Launch'''notepad++.exe'''. | + | # Launch '''notepad++.exe'''. |
# Access the menu {{Faux bouton|File|couleur=win}} then {{Faux bouton|Open...|couleur=win}}. | # Access the menu {{Faux bouton|File|couleur=win}} then {{Faux bouton|Open...|couleur=win}}. | ||
| − | # | + | # Open the desired file which must end in '''.txt''' (stored in ''C:/TheSum/Game/NousAurons/locale/'' for the French version of the game and ''C:/TheSum/Game/core/locale/'' for the English version).{{Avertissement|The game exists in two versions, ''French'' and ''English'', so each text entry and ''.txt'' file must exist in both locations.}} |
== [http://www.radgametools.com/bnkdown.htm The RAD Video Tools] == | == [http://www.radgametools.com/bnkdown.htm The RAD Video Tools] == | ||
[[file:Ecran RAD.jpg|thumb|Screenshot of the ''RAD Video Tools'' interface.]] | [[file:Ecran RAD.jpg|thumb|Screenshot of the ''RAD Video Tools'' interface.]] | ||
| − | ''The Sum'' | + | ''The Sum'' Uses videos in the '''.bink''' format, that can be produced by these programs. |
[[file:Toolbox.png|35x35px]] [http://www.radgametools.com/bnkdown.htm Download] | [[file:Toolbox.png|35x35px]] [http://www.radgametools.com/bnkdown.htm Download] | ||
| Line 92: | Line 92: | ||
# Consult : [http://www.radgametools.com/binkhlp2.htm online help]. | # Consult : [http://www.radgametools.com/binkhlp2.htm online help]. | ||
# Open '''radvideo.exe'''. | # Open '''radvideo.exe'''. | ||
| − | # Select a video from the box. | + | # Select a video from the dialog box. |
# Click on {{Faux bouton|Bink it!|couleur=win}}.{{Avertissement|Add 100 to the ''Compress Level'' under the option ''Compress audio:'', otherwise the video will have no sound in the game.}} | # Click on {{Faux bouton|Bink it!|couleur=win}}.{{Avertissement|Add 100 to the ''Compress Level'' under the option ''Compress audio:'', otherwise the video will have no sound in the game.}} | ||
== [https://github.com/melindil/FTSE FTSE (Fallout Tactics Scripting Engine)] == | == [https://github.com/melindil/FTSE FTSE (Fallout Tactics Scripting Engine)] == | ||
[[file:Ecran LUA.jpg |thumb|Screenshot of the ''Notepad++'' interface when editing a '''.lua''' file produced by ''FTSE'' (''Fallout Tactic's Scripting Engine'').]] | [[file:Ecran LUA.jpg |thumb|Screenshot of the ''Notepad++'' interface when editing a '''.lua''' file produced by ''FTSE'' (''Fallout Tactic's Scripting Engine'').]] | ||
| − | This module | + | This module combe [https://www.lua.org/ LUA programming] and decryption patches inside the [https://fallout.fandom.com/wiki/Phoenix_engine Phoenix engine], and thus allows to dramatically extend the possibilities of modifications of [[Wikipedia 2197|''The Sum'']]: |
| − | * [[Programming (LUA)|LUA programming]]{{Avertissement|For advanced programmers}} | + | * [[Programming (LUA)|LUA programming]]{{Avertissement|For advanced programmers only.}} |
[[file:bolt.png|35x35px]] <font color="#fff657">Included with the game.</font> | [[file:bolt.png|35x35px]] <font color="#fff657">Included with the game.</font> | ||
Latest revision as of 17:40, 22 September 2022
Modding The Sum requires creation tools from various sources, accumulated through trial and error over the years. They greatly facilitate the modification of the game from which it was created: Fallout Tactics, and should not be substituted without advanced knowledge.
Phoenix engine[edit | edit source]
This game engine was used to create Fallout Tactics and is therefore the basic system to modify it. It comes in 3 editors (Campaign, Level, Entity)
Campaign editor[edit | edit source]
The Campaign editor allows you to modify the game map:
- Add, place, hide/reveal a location (to be created in the Level editor)
- Add and place a random encounter (characters to meet on the worldmap)
- Add and place a special encounter (special event that is triggered on the worldmap)
How to use[edit | edit source]
- Open the folder Game/ then FT Tools.EXE.
- Click on ⦿ OK.
- Click on ⦿ GAME EDITOR.
- Access the menu FilethenOpen.
- Open the file bos.cam located in core/campaigns/..
Level editor[edit | edit source]
The Level Editor allows you to create or modify a location, be it a Community, an ex-city or else:
How to use[edit | edit source]
- Open the folder Game/ then FT Improver.EXE.
- Pass the videos by clicking on them.
- Click on ⦿ MORE.
- Click on ⦿ LEVEL EDITOR.
- Access the menu FilethenOpen.
- Open the desired file which must end with .mis (stored in Game/core/missions/, the open folder).
Entity editor[edit | edit source]
The Entity Editor allows you to create or modify characters, items and interactive objects (doors, computers, etc.):
How to use[edit | edit source]
- Open the folder Game/ then FT Improver.EXE.
- Pass the videos by clicking on them.
- Click on ⦿ MORE.
- Click on ⦿ ENTITY EDITOR.
- Access the menu FilethenOpen.
- Open the desired file which must end with .ent (stored in Game/core/entities/, the default folder).
Sprite Creator[edit | edit source]
This editor allows you to create from .bmp images a sprite (animated or not) that can be used for an item, a character or any object with which it is possible to interact in the game.
How to use[edit | edit source]
- Download the software.
- Unzip the .zip file.
- Launch Sprite Creator.exe.
- Access the menu FilethenOpen....
- Open the desired file which must end with .spr (stored in C:/TheSum/Game/core/sprites/).
- Read the file Readme.txt for more information on the use of Sprite Editor.
Notepad++[edit | edit source]
This advanced text editor allows you to edit all the text files (.txt) of the game with Search and Replace features that allow you to find and even replace portions of text in the entire game. Very useful to find and replace a portion of text whose location is not known.
How to use[edit | edit source]
- Download and install the software.
- Read the User Manual.
- Launch notepad++.exe.
- Access the menu FilethenOpen....
- Open the desired file which must end in .txt (stored in C:/TheSum/Game/NousAurons/locale/ for the French version of the game and C:/TheSum/Game/core/locale/ for the English version).
 The game exists in two versions, French and English, so each text entry and .txt file must exist in both locations.
The game exists in two versions, French and English, so each text entry and .txt file must exist in both locations.
The RAD Video Tools[edit | edit source]
The Sum Uses videos in the .bink format, that can be produced by these programs.
How to use[edit | edit source]
- Download and install the software.
- Consult : online help.
- Open radvideo.exe.
- Select a video from the dialog box.
- Click on Bink it!.
 Add 100 to the Compress Level under the option Compress audio:, otherwise the video will have no sound in the game.
Add 100 to the Compress Level under the option Compress audio:, otherwise the video will have no sound in the game.
FTSE (Fallout Tactics Scripting Engine)[edit | edit source]
This module combe LUA programming and decryption patches inside the Phoenix engine, and thus allows to dramatically extend the possibilities of modifications of The Sum:
How to use[edit | edit source]
- Open the folder Game/ then double-click on ftse.lua.
- In the list "More applications ↓", select Notepad++: a free (GPL) source code editor.
- Click on OK.
- The edited file is a .lua file (stored in Game/).
 By also opening the FTSE_config.json file with notepad++.exe, a number of exe patches can be activated/deactivated in the Phoenix engine.
By also opening the FTSE_config.json file with notepad++.exe, a number of exe patches can be activated/deactivated in the Phoenix engine.